-PUBLICinspire-
belum banyak yang menyadari bahwa menginput sebuah dokumen/ menampilkan dokumen berbentuk Word,Excel,dan PowerPoint pada media Blog mudah sekali dapat di lakukan. Seperti yang terpampang di atas, ini merupakan contoh dokumen format ppt yang telah terupload. Agar dapat mempraktekkan secara benar, simak uraian berikut
- syarat utama dan yang paling pertama ialah terdaftar, lalu log in-lah pada akun gmail anda. sehingga anda dapat mengakses www.docs.google.com secara leluasa ( sebuah fitur yang di sediakan google untuk mengolah data word,excel, maupun powerpoint )
- pada halaman google docs, kita di beri kuasa untuk membuat sebuah dokumen secara online ataupun mengupload dokumen dari pc (personal computer) pribadi anda.
- jika keputusan anda mengupload maka temukan dan klikperintah upload
- Selanjutnya, pada bagian Upload File silahkan klik Select files to Upload
- Jika file yang Anda masukkan sudah dipilih, maka lanjutkan dengan langkah mengklik Start upload (tunggu beberapa saat hingga proses upload sukses)
- File yang telah berhasil diupload diberi tanda centang, silahkan klik nama file tersebut untuk melanjutkan proses selanjutnya.Sekarang ini Anda berada halaman kerja file di Google Docs tersebut dengan model yang sama dengan hamalan kerja powerpoint (jika file upload adalah jenis powerpoint seperti di atas)
- Pada halaman kerja file yang telah diupload Anda dapat melakukan pengeditan dan akan tersimpan secara otomatis, jika sudah selesai mengedit Anda dapat melanjutkan dengan men-setting untuk dipublikasikan di media blog. Klik Share yang terdapat dipojok kanan atas atau pada share pada menu file.
- Muncul kotak dialog Share Setting, pada bagian Premissions: Private-Only the people listed below can acces, silahkan Anda klik Change [untuk mengatur publikasi, awalnya hanya file diprivasi]
- Muncul kota dialog selanjutnya, pada Visibility options: silahkan klik lingkaran Publish on the web dan bagian lainnya akhiri dengan klik Save dan tutup kotak dialog Share Setting dengan mengklik Close
- Lanjutkan publikasi dengan mengklik tanda panah ke bawah yang terdapat disamping kanan Share yang terdapat di pojok kanan atas, lalu pilih Publish as a web page
- Muncul kotak dialog Publish to the web, pada bagian Sheets to public silahkan klik star publishing (publikasi untuk pertama kalinya)
- Masih pada bagian kotak dialog Publish to the web, pada bagian Get a link to the published data, ganti Web page menjadi HTML to embed in a page, lalu muncul kode HTML yang digunakan untuk mempublikasikan file Excel Anda di media blog
- Silahkan copy kode HTML tersebut dan klik Close kotak dialog Publish to the web
- buka halaman posting baru ( creat new post )
- kemudian pada tab html yang berada di samping tab compose, paste kode html yang telah tercopy sebelum atau sesudah
<div dir="ltr" style="text-align: left;" trbidi="on">
<br /></div>
-PUBLICinspire-
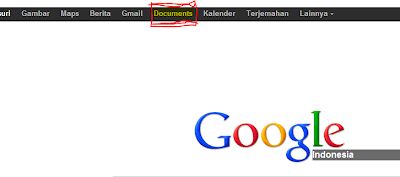










0 comments :
Post a Comment
Satu komentar anda akan di baca oleh banyak orang,dan dua komentar anda akan lebih banyak di baca pula. silahkan berkomentar